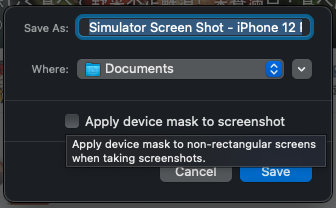知っているとiOSアプリ開発で役立つかもしれないTips
LOCARI の iOS の方担当しているあさとです。
今回は iOS 担当らしく Xcode まわりの知らなくても全然問題ないけれど、知っていると役立つかもしれないTipsをいくつか紹介しようと思います。
Xcodeシミュレーターのスクリーンショットの保存先を変更する
開発時に最もお世話になるであろうシミュレーターですが、command + s でスクリーンショットが保存できるのは皆さんご存知だと思います。
ただこのスクリーンショットの保存先が ~/Desktop 直下なのが少し気になりませんか?自分の場合デスクトップが散らかる原因のほぼ10割がこれです。
実はこの保存先、変更できます。
スクリーンショットを撮る時に、command + option + s で実行すると、保存先を設定できるダイアログが表示されるので、そちらで任意な場所を指定してください。
以降は command + s で実行しても先に指定した場所へ保存されるようになります。これでデスクトップがいつもきれいに保てます。
机上の乱れは心の乱れ..です。
実機のアプリ内データを見たい
LOCARI ではアプリ内DBとして Realm を利用しているのですが、稀に実機の Realm データを直接見たくなるときがあります。
シミュレーターであれば、DBファイルの保存先を調べて、Realm Studio などお手元のビューアーアプリなどで直接開けばよいのですが、実機の場合はこれができません。
どうするのかというと、Xcode 経由でアプリ内データを実機から引っ張ってきて、中身を直接見ていくという手順になります。
Xcode で Devices and Simulators Window(command + shift + 2)を開きます
Devices タブを選択して対象の実機を選択すると、Install Apps セクションに開発中のアプリが表示されているはずなのでそれを選択します。
そして少し下の方に歯車ボタンがあるのでクリックし、Download Container をクリックすると.xcappdata 拡張子をもったファイルを保存できます。
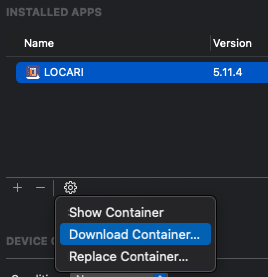
あとは、保存したファイルのパッケージの内容を表示することで中身が見れるようになるので、該当のファイルをさがして開けばOKです。今回は例として Realm の db ファイルを上げましたが、アプリ内の Documents 配下に保存したものであれば、それ以外でも確認することができるはずです。
Replace Container というメニューもあるので、保存しておけば任意の状態にもどせたりするかもしれません(未検証)
実行停止した時に別タブで該当箇所を開くようにする
ブレークポイントを貼った場合や実行時エラーで止まった場合、Xcodeデフォルトの設定だと開いているエディタで該当箇所のコードなどを開きます。
その状態から原因を調べていったりなどしてコードを追っていくと、もともと開いていたファイルってなんだっけ?となることもしばしばなのですが、止まった時に別タブで開くように設定しておくとこの問題を回避できます。
Xcode の設定(cmd + ,)で Behaviors タブを開きます。Running > Pauses を選択し、Show 設定の部分を window tab にし named には任意のタブ名を設定するだけです。

このようにしておくと止まった時に別タブで開くようになるので、どんなに追っていっても元のファイルに戻るときはタブごと閉じるだけで停止前に開いていたファイルに復帰できるようになります。
これで、随分遠くまで来てしまった。と、たそがれる事がなくなります。
ビルドやテスト完了時などのタイミングで音を鳴らす
差分ビルドならそんなにでもないですが、クリーンビルドやテスト(特にUIテスト)を実行するとそれが完了するまでは分単位で結構時間がかかるものです。
その間、別の作業をしていると気がつけばとっくに終わっていたということもしばしばです。すんなり終わっていてくれたのならいいのですが、ビルドエラーとかになっていた場合は結構悲しくなります。
そのような問題を回避するために、Xcode ではそこらのタイミングで音をならすよう設定することができます。
Xcode の設定(cmd + ,)で Behaviors タブを開きます。ビルドであれば Build > Succeeds や Build > Fails でビルドが成功した時・失敗した時の設定、テストであれば Testing > Succeeds や Testing > Fails でテスト成功時、失敗時とそれぞれの設定ができます。
あとは、そこの項目にある Play sound にチェックを入れ再生する音(ローカルファイルを指定することも可能)を指定するとそのタイミングで通知音がなりますし、Speak announcement using にチェックを入れて Kyoko さんを選べば、Kyoko さんが喋ってくれるようになります。
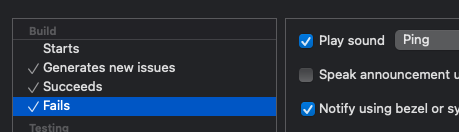
これで無為に時間を過ごしてしまうことが防げるようになります。
自分の個人PCでは、ビルドやテスト失敗時に Unity-Chan ボイスの「も〜っ!!」を再生させ代わりに怒ってもらうことで溜飲を少し下げるハックをしています。こういう小さいDX向上の積み重ねが大事です!(大事です!)
以上、知らなくても全然問題ないけれど知っていると少しだけ開発やデバッグの役に立つかもしれないTipsでした。
SurfaceGoで最小限の開発環境を手に入れる
フロントエンドエンジニアの山元です。
先日Amazon Echo Dotを購入したので、さっそく簡単なAlexaスキルを作ったよ 😊✨
みたいな話を書く予定でしたが、そもそもネットにつながらず「Sorry」しか言ってくれないため、今回はSurfaceGoでミニマムな開発環境を作った話を書きたいと思います。
私は普段はMBP&Mac miniで開発していますが、サブマシンとしてSurfaceGoを使用しています。
SurfaceGoのスペックと、WindowsというOSそのものに不安がありましたが、
- 安価
- 軽量
- それでいてパソコン(NOTタブレット!)
というコンセプトが完全に突き刺さったので、どうにかして使えるように頑張りました。
WSLを有効にする
宗教上の理由からWindowsで何かしようとか考えないことにしていたのですが、いつの間にかLinux動くようになってて禿げました。
Linux 用 Windows サブシステムを使用すると、開発者は、従来の仮想マシンまたはデュアルブート セットアップのオーバーヘッドなしで、ほとんどのコマンド ライン ツール、ユーティリティ、アプリケーションを含む GNU/Linux 環境を変更せずそのまま Windows 上で直接実行できます。
Windows Subsystem for Linux に関するドキュメント
ひとしきり感動したところで、WSLを有効にします。
手順はこちらのインストールガイドに書かれている通り。
Windows 10 用 Windows Subsystem for Linux のインストール ガイド
あとは好きなディストリビューションをストアから入手して、インストール。
WSLのドキュメントは一つ一つ丁寧にまとまってて良いですね。
SDカードでディスク容量を増やし、VHDを作成する
SurfaceGoのSSD容量は128GBです。
さすがに心もとないので、SDカードを挿します。
もちろん、これで終わりではありません。
どうせならWSLのデータはSDカードに入れてしまいたい。
誰もがそう願うはずです。
ということでVHD(仮想ハードディスクファイル)を作ります。
これは普通のハードディスクと同じように初期化など必要ですが、普通のハードディスクと同じようにアプリケーションのインストールができるようになります。
ただし、VHDを作っただけでは毎回VHDをハードディスクとしてマウントしなければいけないので、以下を設定します。
Windows 10でVHDファイルをドライブとしてマウントする
これが一番時間かかるかもしれない。。。
WSLのインストール先をSDカードに移す
LxRunOffline というツールを利用します。
すごく雑にいうと、WSLの管理ツールという感じで、インストール済みのWSLの複製や、任意のフォルダへの移動など、わりとなんでもできます。
いろいろと機能や制限はありますが、今回必要なのは、インストール済みのWSLをSDカードに作成したVHDに移動することです。
以下はVHDをDドライブとしてマウントした想定で、D:\wsl\ に移動してみます。
lxrunoffline list でインストール済みのディストリビューションを確認して
> lxrunoffline list Ubuntu
lxrunoffline move で対象のディストリビューションを目的のフォルダに移動。
> lxrunoffline move -n Ubuntu -d D:\wsl\
これで D:\wsl\ に移動してきたデータ(vhdx)がいるはずです。
VSCodeでWSLにアクセス
最後にもう一踏ん張り。
WindowsにVSCodeをインストールします。
Remote - WSL という拡張機能を導入します。
Visual Studio Code をリモート WSL 拡張機能と共に使用すると、WSL を完全な開発環境として VS Code から直接使用できます。
Windows Subsystem for Linux で Visual Studio Code の使用を開始する
と説明がある通り、VSCodeでWSLを利用するには大変便利な拡張機能です。
VSCodeでWSLのプロジェクトを開く(VSCodeでWSLに接続する)には
という二つの方法があり、MicrosoftのWSLドキュメントでも、VSCodeのRemote development in WSLでも、コマンドラインから起動する方法を解説しています。
しかし、私の環境ではコマンドラインから起動すると
CMD.EXE was started with the above path as the current directory. UNC paths are not supported. Defaulting to Window directory.
というメッセージと共にWindowsのシステムフォルダが開いてしまいました。


What’s new for WSL in Windows 10 version 1903? を読むと、
When using CMD, cd \wsl$\Ubuntu\home will not work (as CMD does not support UNC paths as current directories)
とあるので、CMD ではなく Windows Terminal から起動してみたのですが、やっぱりWindowsのシステムフォルダが開いてしまったので、正直よくわかりませんw
コマンドラインからの起動は微妙な感じなので、VSCodeから起動します。
このとき、VSCodeで開きたいWSLをあらかじめ起動させておきます。
左下のマークをクリックしてコマンドパレットを表示。

Remote-WSL: New Window を選択してしばし待ちます。
初回起動時はWSL側になんやかんやインストールとかしてて、ちょっと時間がかかりますが、無事接続できると、左下のマークがこんな風になります。

これでVSCodeでWSLが直接使えるようになりました。
ターミナルはもちろんWSLのbashです。

おわりに
これは実はSurfaceGoを購入した当初から取り組んでいたのですが、ただ手間を増やしただけで、なんのメリットもなかったので放置していました…
最近WSL2が一般提供されたことと、VSCodeでWSLのリモート開発が可能になったこともあり、あらためて一から作り直したところ、とりあえず使えるくらいにはなったので、記事にしました。
最近のWindowsは開発環境としてもしっかり使えるようになってきた気がします。
お手軽開発環境構築、興味がある方はぜひお試しください ✨
プログラミング初級者が輪読会を始めた話
こんにちは!
Railsエンジニアのokayuです。
タイトルに書いた通り、今回は輪読会について話していきたいと思います。
「輪読会」という言葉を聞いたことや参加したことがある方もいらっしゃるのではないでしょうか。
輪読会 人々が集まって、同じ教科書などの本を読み、その内容について意見を交わすことを意味する語。
一般的にはこのような意味として扱われますが、やり方はそれぞれ異なります。
そこで当社はどのように輪読会を進めてきたのか、そして結果についてお話していきます。
輪読会開催のきっかけ
私はIT業界すら未経験で入社したため、周囲が当たり前に使うような用語や基礎となる知識が圧倒的に不足していました。
それを補うためには都度質問することや調べることも大切ですが、何よりたくさんの書籍から知識の幅を広げることが始めは重要だと考えました。直接業務に関わらずとも、常に知識を蓄えておくことはエンジニアとして成長するために必須です。
その必要性から、同じように未経験で入社した1年目の方と一緒に輪読会を開催しようとしたのが始まりです。
目的
輪読会で期待していることは3つです。
・基礎知識の底上げ
・読書の習慣化
・学ぶことへのモチベーション維持
知識レベルをアップしたい!ということで、これらの効果を期待して輪読会を始めました。
一人だと読むのが億劫でも、輪読会で複数人で読むとなると継続することができます。
また、共に学ぼうとする仲間がいることを定期的に確認できるため、自分自身も学びの姿勢を維持できるのではないかと考えました。
書籍の選定
使用する書籍については、以下を意識して空き時間に決めました。
・何が読みたいか
・難しすぎず簡単すぎないか
・目的に沿っている内容か
提案時には読みたい本がたくさん出てきましたが、まずはこれからということで第一回目は「プログラムはなぜ動くのか 」にしました。
業務内容に直接は関係しませんが、普段私たちが動かしているプログラムはどのようにして動作しているのかを仕組みから学べます。
2014年発売と少し古い書籍ではありますが、いつの時代でも使える不変的な知識として学ぶべき内容でした。
基本情報技術者試験を受けようとしていたこともあり、参考書と並行して読むと理解が深まったので、書籍選定は成功したと言えます。
ルール
業務に支障なく無理をせずに開催できるよう決定した内容です。
・基本的に3人+α(参加は任意)
・毎週1時間
・1回1章ずつ
・開催前までに該当の章を各自で読む
・板書内容を写真で保存し、議事録にまとめる
初めての開催なので不慣れ&新人がメインの輪読会だったため、全員で同じ章を読み進めていくことにしました。
進行
当日の輪読会は以下のように進めました。(計60分)
1. 読んだ内容を発表用に板書する(20分)
2. まとめた内容を1人ずつ発表する(20分)
3. ベテランエンジニアへ質問・解説してもらう(20分)
発表するためにホワイトボードに板書する時間を最初に設けます。
ドキュメントでまとめることも試してみましたが、ホワイトボードに書いた方がしっくりくるということで、この方法で落ち着きました。
次に、1人づつ理解したことやできなかった部分も踏まえて要約内容を発表します。
同じ章を説明するので被る部分もあり、発表時間は早めに終わる時もあります。
最後にベテランエンジニアの補足説明や、理解できなかった部分の質問を行います。
この時間では質問していく中で脱線することもあり、それがまた知識の幅が広がることもあるので輪読会の中でも楽しい時間になります。
結果
輪読会をしばらく開催したことでわかった、よかった点と反省点です。
よかった点
・強制的に読書の時間を設けることができた
・発表を前提に読むので読書の質が上がる
・要約・発表の経験
・技術的に気になっている部分をベテランエンジニアに質問できる場として活用
億劫になりがちな一人での読書でも、皆で継続的に読み切れることが輪読会の大きな利点です。強制的な読書に時間によって輪読会以外での日常的な読書習慣を誘発させることができたかと思います。
また、発表を意識することで読書によるインプットの質が向上することと、アウトプットの勉強になりました。要約は本質を読む力を養うことができますし、それを発表することは自分が理解していない部分が曖昧にならずに明確化できます。
最後にベテランエンジニアに解説してもらう時間があるのですが、質問の時間は私たちにとって予想外のメリットでした。なかなか業務に関係ない技術的な質問を定期的に聞けることがないため、この時間はとても良い機会になりました。
反省点
・1,2週飛ばすと読み忘れやどこまで読んだかがわからなくなる
・直前に慌てて読むことで発表内容が浅くなる場合も
・ベテランエンジニアが不参加だと新人だけでは疑問点を解消できにくい
・板書で時間をとりすぎている
曜日や時間を固定しないことで、輪読会の開催をうっかり忘れてしまうことがありました。そうすると、読み忘れやどこまで読んでいたかがわからなくなり、初動が遅れてしまうことも。ベテランエンジニアへの質問や解説も輪読会では必須のため、確実に参加していただくために輪読会は決まった曜日・時間で確保しておくことが重要だと感じました。
そして板書する時間を20分もかけているため、事前にまとめた資料を作成することで、板書の時間を省略して議論の時間を増やしたいです。これは全員の負担を考えた上で幾度か試してみたいと思います!
まとめ
このようにブログに書き起こしてみることによって新たに気付かされることもありました。現在のやり方に拘るのではなく、他の方法を試すなど試行錯誤して私たちにとってベストな輪読会に近づけていきます。
今回の反省点は次回に活かして、今後も開催する輪読会をより充実したものにさせたいですね✨
Wondershakeメンバーのリモートワーク環境公開!
はじめまして!開発部ブログ1回目の記事を書かせていただきます、バックエンドエンジニアのおかゆです。
弊社でも開発者ブログを始めることになりました!
このブログでは、Wondershake開発部の技術情報や職場・社員についてお届けしますので、これからどうぞよろしくお願い致します。
さて、日本中で新型コロナウイルス感染症の影響を受け「リモートワーク」の導入が急速に進んでおります。
当社でも非常事態宣言が解除されるまで全社員フルリモートでの対応に切り替わりました。
Wondershakeの開発部ではそれ以前からフルリモートワーク、フレックスタイム制度を採用しております。
ということは、普段から作業をしているデスク周りにこだわりのある社員が多いはず…そこで!
この記事では、Wondershakeのエンジニアとデザイナー達の作業環境をご紹介します!
下記2点を各メンバーに答えていただきました。
- デスク環境(こだわりポイント・キーボード情報等)
- リモートに必須ツール・テクニック
Wondershakeのリモート作業環境
開発部長 @ふじい
最初に紹介するのは・・我らが開発部のF1とカメラとペンギンが好きな癒し系部長!!

デスク環境(こだわりポイント・キーボード情報等)
- 特にこだわりのポイントはないのですが、ルーフバルコニーが目の前なので空を見ながらお仕事できます。たまに飛行機が目の前を通ります。 キーボードはMBPのUS ver.をそのまま使っています。万が一、キーの印字がないキーボードをAppleが売り出したら即買い替えます。
リモートに必須ツール・テクニック
- 必須というほどでもないかもですが、コールすることが多いのでヘッドセットはあった方が良さそうです。ネットワーク環境が安定していることも重要かもしれません。 あとはペットの犬が乱入してこないようにちゃんとゲージに入れてておくこと。
Androidエンジニア @さのまる
コードが上手く収納されていてエンジニアの作業環境って感じがします...
ちなみに最近この方は自作PCをビデオ通話しながら作成していました。

デスク環境(こだわりポイント・キーボード情報等)
- Macbook Pro13インチをクラムシェルモードで運用してます。2台のディスプレイ+iPad(Sidecar)でトリプルディスプレイで作業しますが、SidecarがCPU専有しすぎるので新しいMacbook Pro16インチの高スペック版がほしい今日この頃。
- キーボードは特にメーカーのこだわりはないので、USB接続+テンキーレス+US配列のものを使っています(FILCOのMajestouch2の赤軸)
- マウスもこだわりはないですが、Bluetoothで接続するものではなく、USBトングルで無線接続できるものを使ってます(Logicool MX Anywhere 2) キーボードとマウスがBluetooth接続するものじゃない理由としては、アプリ開発しているとどうしても実機確認する機会が多く、マウスとキーボードに触れない時間が発生して、いちいちBluetoothがスタンバイになるのがウザったいため。
リモートに必須ツール・テクニック
- 無意識にネットサーフィンしてしまっていたり、ぼーっとしてしまったり、自宅で作業してるとどうしても非生産的な時間を過ごしてしまいがちなので、TimingというMacアプリを使って作業時間のトラッキングし、自分を戒めています(後で見返すと全く生産的な作業してないことがしばしばあったり...)
- エアコンの音とか、Macのファン音とか、空気清浄機の音とか、環境音だけだと精神的にやられそうなので、YouTuberの雑談放送をBGM代わりに聞きながら作業しています。単純な音楽とかよりは誰かが話してるのを聞くほうが脳ミソによさそうという適当な理由です。
- カルピスが好きなので常飲してますが、運動不足が気になるので、カロリー0のカラダカルピスに変えました。リモートワークの影響なのか太ってきた気がするので、なるべくカロリーオフだったり糖質オフのものを食べるようにしてます。
iOSエンジニア @あさと
猫を愛するミステリアスガイです。個人的にPCの後ろから見えているシーサーがポイントです。

デスク環境(こだわりポイント・キーボード情報等)
- 特に無いですかねー。机と座れるスペースがあればおkぐらいなスタンスです。 強いてあげると、癒やしを得るためにSALLA.Rの卓上カレンダーをおいてるぐらいw
- 最近Keychron K2っていうキーボード買ったのだけれど、厚さがまぁまぁあってそのまま使うのは辛いのであんまりつかってないです。良いパームレストがみつかるまではしばらく封印するかもw ちなみにその前は、Taptekっていうやつでした。 最近ちょっとほしくなってるのがスタンディングデスクですー。界隈で良い良いという声をちょくちょく見るので。
リモートに必須ツール・テクニック
- 最近は画像の通りローテーブルで作業することが多いけど、飽きてきたら普通のデスクのほうでやったりソファでやったりってのを1-3ヶ月ぐらいの周期でいったりきたりして気分をちょっと変える。
- 最近ローテーブルでやってるのは、猫が足元にくっついて眠るのがかわいいからw 重めのタスクとかやる時など意識的にいつもより集中したいときは、1曲同じやつを延々とループさせるってのが個人的にはいい感じです。
バックエンドエンジニア @guregu
Go言語のスペシャリストである外国人エンジニア!ゲーミング環境は整っているけれど普段の作業は専らソファで行うらしい...

デスク環境(こだわりポイント・キーボード情報等)
- たいていMacbook Proだけで頑張ってる。場合によっては東プレR2S-USV-IV-KPというキーボードを使っている。ちゃんとしたデスクが欲しい…😢
リモートに必須ツール・テクニック
- 良心がないとダメだねw 逆に働きすぎもダメ。そのバランスをとるのは難しいが必須である。時々リアルで飲み会とかやるのも大事だと思っている
バックエンドエンジニア @ピーター
私たちの英語の先生です。家庭菜園が得意で、育てるのが難しそうな果物を成長させては収穫して食べています!

デスク環境(こだわりポイント・キーボード情報等)
- LogcoolのHeadsetを使っています
リモートに必須ツール・テクニック
- 二つ目の画面(ディスプレイ)が必要です
バックエンドエンジニア @ぽわぽわ
当社初の女性エンジニアであり、ネタの宝庫です!!!


デスク環境(こだわりポイント・キーボード情報等)
- ながーい机だとゴミを置いても目立たないので170cmの天板を塗装して自作しました。 天板と塗装と脚で1万くらいいで作れるのでオススメです( ◠‿◠ )
- Helix キーボードを光らせたくて自作しましたが、近々 Realforce for Macのキーボードに変わります( ◠‿◠ )
- あと必要なのが、ペットのうさぎちゃん 。
リモートに必須ツール・テクニック
- 先輩さのまるさんにオススメされたTimingを使って何にどれくらいの時間を使っているのかを計測してます。
- 休憩を一度に長くとるのが苦手なので、GoogleHomeを活用して15分ほどの休憩を適度にとってます( ◠‿◠ )
- 仕事以外でも座りっぱなしなのでIKEAの人間工学クッション買いました。すごくいいのでオススメです!
バックエンドエンジニア @shotakeu
野草マスターの旅人!道端の食べられる野草を見つけては自宅で調理しているそう。根っからのアウトドア好き。

デスク環境(こだわりポイント・キーボード情報等)
- こだわりは炭酸水、冷却ファン 、ディスプレイ!
リモートに必須ツール・テクニック
- 時々行うslack callによる雑談は息抜きに必要。
- 自分の場合は2,3時間に1度の散歩をして、定期的な気分転換。
- 朝の6:00には早起きして生活リズムの安定化を図っています。
バックエンドエンジニア @おかゆ
今回の記事作成者である私の開発環境は、特に記述することが無いほどシンプルです。
なので度々仕事の邪魔をしてくる愛犬を添えてみました。
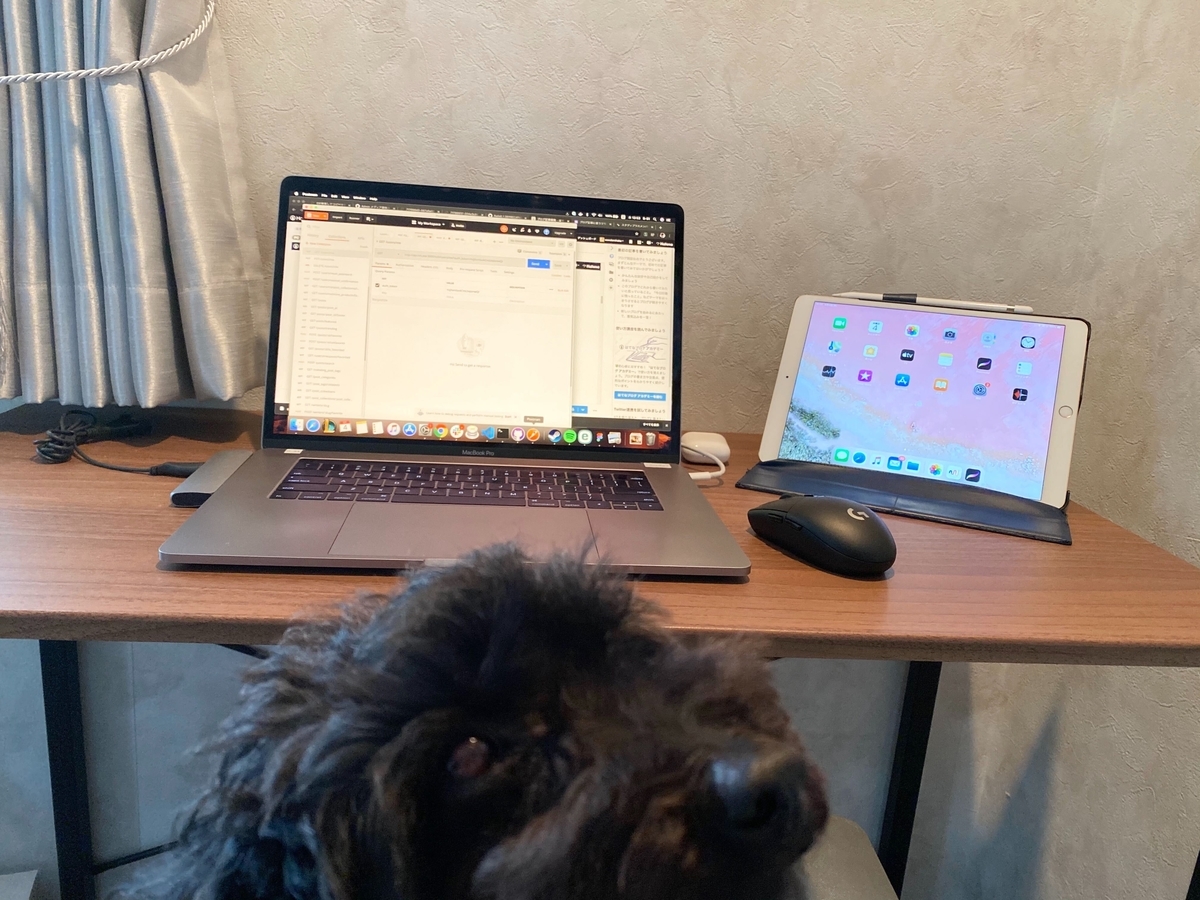
デスク環境(こだわりポイント・キーボード情報等)
- リモートを開始してから机を購入しました!今まで机が無い生活がなぜできていたのだろうかと思うほど快適です。あとはデスクトップと新しいipad欲しい。
リモートに必須ツール・テクニック
- 横に置いているipadで音楽を流したり、作業に詰まったときは犬にちょっかいを出します。夕方になると犬の散歩で一時的に席を外すことで有名なようです。
- リフレッシュしたい時にラベンダーオイルと精製水を混ぜたものを周囲に吹きかけてます。
インフラエンジニア @hana
最近入社されたのですが、早くも頼りになる存在です。収束したら歓迎会しましょうね!

デスク環境(こだわりポイント・キーボード情報等)
- キーボードはKeychron K2で、100均のまな板スタンドを使用しています!
リモートに必須ツール・テクニック
- 音楽で気分をアゲ続ける事!
フロントエンドエンジニア @やまもと
子育てとお仕事をこなすスーパーウーマン!個人的にslackのやりとりが面白くてツボです。

デスク環境(こだわりポイント・キーボード情報等)
- デスクにはできるだけ何も置きません。整理整頓。出したらしまう!
- HHKB黒無刻印US配列を使ってます。 静音タイプではないのでカチャカチャうるさいのが難点。 あと、マウスではなくMagic Trackpadを使ってます。 ジェスチャー便利です。
- ヘッドホン。ここ数年はbeyerdynamicのものを愛用してます。
- エンボディチェア。尻と腰の負担が激減します。
- 物理Escキー。なくても死なないけど。
リモートに必須ツール・テクニック
- 朝日を浴びる
- 部屋の電気を消して寝る
- 定期的に換気する
- こまめに水分をとる
- 寝る
- 自律神経を大事にしましょう。
フロントエンドエンジニア @ちゃぼ
チャリンコボーイことちゃぼさんです!丁寧な暮らしをしているイメージで、すごくぽいなぁと感じたリモート環境です。

ちゃぼDesk
デスク環境(こだわりポイント・キーボード情報等)
- Onway コンフォートローチェア:帆布の座面が身体に馴染みます。
- アルミ製折りたたみテーブル:移動や撤収がラクチンです。
- 普段は鍋敷として使っている木の板:太ももに長時間パソコンを乗せるので火傷防止に。 天気の良い日は窓を開けて外にいるような気分で仕事しています。 音楽は朝から晩までTokyo FMを流しっぱです。
リモートに必須ツール・テクニック
- どうでも良いことやプライベートを晒し合う:リモートになってからの方が出社していた時よりもコミュニケーションが多く深くなった!
デザイナー @maeda
占星術を学んでいる洒落番長です!私も今度占ってもらいたいです。

デスク環境(こだわりポイント・キーボード情報等)
- 下書きぽいものが必要な時は、液タブ使ってます。あまり使わないので、普段は奥に移動させることができるのがポイントです。
リモートに必須ツール・テクニック
- リモートを機にアーロンチェアを導入しました。高級だけど、10年後も家で働いているのは間違い無いので…と自分を納得させてます!座り心地、固い椅子と全然違う!
デザイナー @AKEMIMU
お菓子作りが得意で、イベント毎に美味しいお菓子を作ってくれます!次のお菓子も楽しみにしています!

デスク環境(こだわりポイント・キーボード情報等)
- 資料とかガジェットを広げたりするので、デスクは横幅がとれるようにしてます。
- モニターが数年前に取り急ぎで購入して組み立ても失敗してるモノなので、高さも調整出来て画質もいいのに買い換えたいとずっと思ってる。今は高さ調整に単行本を利用してる(笑)
- 意外に紙にメモしたりするのでお菓子の缶ぽいのの中にはペンとかが入ってます(笑)
- 窓際なので、天気の良い日は遮光カーテン閉めてる。
リモートに必須ツール・テクニック
- デスクに向かうと仕事スイッチが入るように休憩の時などはデスクから離れるようにしてます。
- ラジオや音楽聞いたりするのにスマートスピーカを2つ使ってBGM充実させてます。
デザイナー @こけし
デザイナー兼書道家であり、FPS系のゲームが得意で時々一緒にゲームさせてもらっています!

デスク環境(こだわりポイント・キーボード情報等)
- MacBookproとモニター(27インチ)と液タブ(19インチ)3枚使ってます
- モニター大きいのが好きです
- デジタルだけじゃなく、クロッキー帳に描くのが好きでいつも置いてます
リモートに必須ツール・テクニック
- コーヒーとか飲み物があると、集中できるし机に向かう気持ちになれます
- 最近いい匂いのハンドクリームをデスク置いて、疲れたら塗って癒やされてます
デザイナー @ぐちこ
家に本格レコードも置いているらしいのですが、この写真から伺う限りお洒落な生活を送っているようです...!

デスク環境(こだわりポイント・キーボード情報等)
- 常に音楽かラジオを流している(やる気出すときはアップテンポの音楽で)
- 音質のいいスピーカー
- 机はあまり物は置かず綺麗に保つ
リモートに必須ツール・テクニック
デザイナー @すみい
育児休暇から復帰して間もないすみいさんならではの光景!お子さんが目に見える位置で横並びで作業しているの微笑ましいです!

デスク環境(こだわりポイント・キーボード情報等)
- 急ごしらえですが子供をみながら仕事できるような配置がポイントです😅汚いw
リモートに必須ツール・テクニック
おわりに
様々な工夫をして、快適なリモート環境を作り出そうとしているエンジニアばかりでしたね。アンケートを取っていてとても面白かったです!
意外なことは、リモートになってからの方が社員とのコミュニケーションが増えたことでしょうか!でもやっぱり寂しいので早く会社に出社したいという声もちらほら...
このブログでは技術記事を投稿することが多くなりますが、定期的にこのような記事を更新したいと思います。今後も是非チェックしてください!